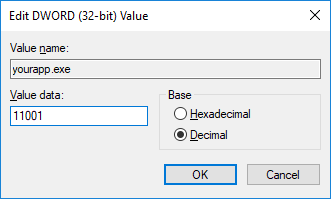เป็นการปรับตัวของ Microsoft ที่พัฒนา SQL Server สำหรับติดตั้งบน OS Linux ทำให้ผู้ที่อยากใช้ Linux เป็น Server ทำการติดตั้ง SQL Server ได้แล้ว (ประหยัดงบไปได้เยอะสำหรับ หน่วยงานเบี้ยน้อยหอยน้อย) เอาละมาเริ่มกันเลย
1. ทำการติดตั้งระบบปฏิบัติการ Linux สำหรับผู้เรียนใช้ Ubuntu 16.04 ซึ่ง Microsoft ก็ระบุให้ใช้รุ่น 16.04 หรือใหม่กว่า
2. เปิดหน้าต่าง Terminal ขึ้นมาแล้วลุยกันเลย (วิธีติดตั้งอ้างอิงมาจาก
https://docs.microsoft.com/en-us/sql/linux/quickstart-install-connect-ubuntu)
2.1 Import the public repository GPG keys: ด้วยคำสั่ง
wget -qO- https://packages.microsoft.com/keys/microsoft.asc | sudo apt-key add -
2.2 Register the Microsoft SQL Server Ubuntu repository: ด้วยคำสั่ง
sudo add-apt-repository "$(wget -qO- https://packages.microsoft.com/config/ubuntu/16.04/mssql-server-2017.list)"
2.3 ติดตั้ง SQL Server : ด้วยคำสั่ง
sudo apt-get update
sudo apt-get install -y mssql-server
ในขั้นตอนนี้การติดตั้งจะให้
2.4 ทำการเรียก
mssql-conf setup เพื่อเลือกว่าจะติดตั้ง SQL Server รุ่นไหน มีทั้งเสียเงินและฟรี หลายรุ่นมาก และกำหนดรหัสผ่านสำหรับ sa : ด้วยคำสั่ง
sudo /opt/mssql/bin/mssql-conf setup
เมื่อถึงขั้นตอนที่ให้เลือกว่าจะติดตั้ง SQL Server ให้พิมพ์ข้อ 3 เพื่อติดตั้ง SQL Server รุ่น Express ระบบจะติดตั้งและ ให้กำหนดรหัสผ่าน
การกำหนดรหัสผ่านให้กำหนดอยา่งน้อย 8 ตัว มีตัวอักษรพิมพ์ใหญ่ พิมพ์เลข ตัวเลข
2.5 ดูสถานะของ service ที่ run : ด้วยคำสั่ง
systemctl status mssql-server
** หากมีการใช้งานแบบรีโมท SQL Server ให้เปิดพอร์ด 1433 และ 433 ด้วยคำสั่ง
sudo ufw enable
sudo ufw allow 1433
sudo ufw allow 433
เรียบร้อยสำหรับการติดตั้ง SQL Server บน Linux แต่ยังไม่จบ... อ่านต่อข้อ 3
3. ติดตั้ง SQL Server Command Line Tools เครื่องมือป้อนคำสั่ง SQL แบบ textmode บน Linux
3.1 Import the public repository GPG keys: ด้วยคำสั่ง
wget -qO- https://packages.microsoft.com/keys/microsoft.asc
| sudo apt-key add -
3.2 Register the Microsoft SQL Server Ubuntu repository: ด้วยคำสั่ง
sudo add-apt-repository "$(wget -qO- https://packages.microsoft.com/config/ubuntu/16.04/prod.list)"
3.3 ติดตั้ง SQL Command Line : ด้วยคำสั่ง
sudo apt-get update
sudo apt-get install -y mssql-tools unixodbc-dev
3.4 ทำการเพิ่ม PATH สำหรับเรียกใช้งาน sqlcmd จากที่ไหนก็ได้ : ด้วยคำสั่ง
echo 'export PATH="$PATH:/opt/mssql-tools/bin"' >> ~/.bash_profile
echo 'export PATH="$PATH:/opt/mssql-tools/bin"' >> ~/.bashrc
source ~/.bashrc
*** เรียบร้อยสำหรับการติดตั้ง SQL Server บนระบบปฏิบัติการ Linux
การเรียกใช้ SQL Server ผ่านทาง SQL Server Command Line ใช้คำสั่ง
sqlcmd -S localhost -U SA -P รหัสผ่าน
ที่เหลือก็สร้าง database สร้าง table ด้วยคำสั่ง T-SQL ตามต้องการ
หรือ เปิดใช้งาน SQL Server Management Studio จากเครื่องที่เป็น Windows ที่อยู่ในเครือข่ายเดียวกันโดยอ้าง Server ด้วยหมายเลข ip ของ Server Linux
ต้องการดูหมายเลข ip ของ Linux ให้ใช้คำสั่ง
ifconfig
4. การติดตั้ง Full Text Search
4.1 ติดตั้ง mssql-server-fts : ด้วยคำสั่ง
sudo apt-get update
sudo apt-get install -y mssql-server-fts
5. หากต้องการจัดการฐานข้อมูลด้วย SQL Server Management Studio (SSMS) สำหรับในช่วงเวลานี้จำเป็น
ต้องติดตั้งบนระบบปฏิบัติการ Windows ที่เครื่องลูกข่ายเท่านั้น ยังไม่รู้ว่าอีกเมื่อไหร่ MS จะทำ SSMS สำหรับ Linux มาให้เราใช้
5.1 ให้ดาวน์โหลด SSMS ตั้งแต่รุ่น SSMS 17.x ขึ้นไปมาใช้งาน โดยเข้าไปดาวน์โหลดที่เว็บ
https://docs.microsoft.com/en-us/sql/ssms/download-sql-server-management-studio-ssms
6. ติดตั้ง MariaDB
sudo apt-get update
sudo apt-get install mariadb-server
ทำการกำหนดรหัสผ่านให้กับ root โดยพิมพ์คำสั่ง
sudo apt-get install mysql_secure_installation
จะขึ้นให้กำหนดรหัสผ่านสำหรับ root จากนั้นกำหนด
Remove anonymous user ? Y
Disallow root login remotely? Y
Remove test database and access to it? Y
Reload privilege tables now? Y
เข้าใช้งาน mysql ด้วยคำสั่ง
sudo mysql -uroot -pรหัสผ่าน
7. ติดตั้ง PHP7
sudo apt-get update
sudo apt-get install php-fpm
ทำให้ nginx มองเห็น php
sudo nano /etc/nginx/sites-enabled/default
ให้ไปที่บรรทัด
# Add index.php to the list if you are using PHP
index index.html index.htm index.nginx-debian.html;
แล้วแก้เพิ่ม index.php เข้าไป
index index.php index.html index.htm index.nginx-debian.html;
ไปแก้ตรง pass the PHP script โดยเอาเครื่องหมาย # ออก ตามตัวอย่าง
# pass the PHP scripts to FastCGI server listening on 127.0.0.1:9000
#
location ~ \.php$ {
include snippets/fastcgi-php.conf;
#
# # With php7.0-cgi alone:
# fastcgi_pass 127.0.0.1:9000;
# # With php7.0-fpm:
fastcgi_pass unix:/run/php/php7.0-fpm.sock;
}
และตรงบรรทัด deny access to .htaccess file
# deny access to .htaccess files, if Apache's document root
# concurs with nginx's one
#
location ~ /\.ht {
deny all;
}
กดปุ่ม Ctrl-O แล้ว Enter จากนั้นกด Ctrl-X เพื่อบันทึก และออกจากการแก้ไข
8. ติดตั้ง nginx เพื่อทำ web server
sudo apt-get update
sudo apt-get install nginx
การ เปิด - ปิด Service ของ nginx
sudo service nginx stop -- ปิด Service ของ nginx
sudo apt-get install nginx -- เปิด Service ของ nginx
สำหรับไฟล์ html ต่างๆ จะถูกจัดเก็บไว้ภายใต้ /var/www/html สามารถเข้าไปดูได้โดยใช้คำสั่ง
cd /var/www/html
ls -l
ทำการสร้างไฟล์ php เพื่อทดสอบ
sudo nano /var/www/html/index.php
จากนั้นพิมพ์คำสั่งดังนี้
<?php
phpinfo();
?>
บันทึกแล้วทดสอบ....
9. ติดตั้ง phpmyadmin สามารถเข้าไปดูได้โดย
อ้างอิงจาก https://websiteforstudents.com/install-phpmyadmin-on-ubuntu-17-04-17-10-with-nginx-mariadb-and-php-fpm-support/
sudo apt-get install phpmyadmin php-gettext
ระหว่างติดตั้งจะให้กำหนดรหัสผ่านสำหรับ MariaDB หรือ MySQL
จากนั้น เมื่อถึงหน้าจอกำหนด Web Server ให้คลิกปุ่ม Tab เพื่อมาที่ปุ่ม OK โดยไม่ต้องเลือก Web Server ดังภาพ
แล้วทำการติดตั้งไปจนเสร็จ
10. ส่วนนี้เพิ่มเติม สำหรับ ทำให ้Files (File Manager) เปิดแบบใช้สิทธิ root ให้ติดตั้งโปรแกรม ด้วยคำสั่ง
sudo apt-get install -y nautilus-admin
nautilus -q
11. การเปิด File Manager ของ Ubuntu ผ่านทาง Terminal
ให้ไปที่ Folder ที่ต้องการ เช่น cd /var/www/html
จากนั้นเปิด File Manager ด้วยคำสั่ง
sudo xdg-open .
การติดตั้ง SQL Server , nginx , PHP 7, MariaDB บน Ubuntu ง่ายนิดเดียว
สวัสดีมีเงินเหลือใช้