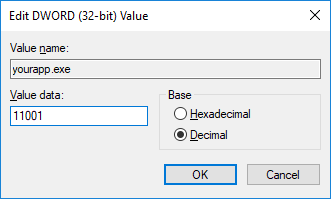ปกติเราจะใช้งาน PHP กับระบบฐานข้อมูล mySQL หรือ MariaDB กันเป็นส่วนใหญ่ ซึ่งตัว xampp ได้ติดตั้งไดร์เวอร์มาให้เรียบร้อย แต่องค์กรส่วนใหญ่ก็มีการใช้งานระบบฐานข้อมูลตัวอื่น เช่น SQL Server ซึ่งไดร์เวอร์ส่วนของตัวติดตั้ง Web Server ของค่าย AppServ, WAMPP หรือ XAMPP ไม่ได้จัดเตรียมไว้ให้ ดังนั้นเมื่อติดตั้ง Web Server เสร็จก็ต้องทำการติดตั้งไดร์เวอร์สำหรับ SQL Server เพิ่มเข้าไปกันเอง
สำหรับบทความนี้ จะนำเสนอการติดตั้งบน XAMPP โดยเพิ่มไดร์เวอร์ ของ SQL Server ให้กับ PHP รุ่น 8.1 ภายใต้ระบบปฎิบัติการ Windows
** ขั้นตอนการติดตั้ง XAMPP / PHP 8.1 จะไม่ขอกล่าวถึง จะข้ามไปที่ขั้นตอนติดตั้งไดร์เวอร์ของ SQL Server เลย โดยมีวิธีการดังนี้
1. เข้าไปที่เว็บ Micsrosft เพื่อดาวน์โหลไดร์เวอร์ SQL Server สำหรับ php โดยคลิกที่ Link ด้่านล่าง
เมื่อได้ zip ไฟล์มาแล้ว ให้แตก zip ไฟล์มาเก็บไว้ซักทีนึง ซึ่งเราจะเห็นไฟล์ไดร์เวอร์จำนวนมาก
งานนี้ต้องตาดีได้ตาร้ายเสีย ดูรุ่นให้ตรงกับที่เราติดตั้ง PHP
การเลือกไดร์เวอร์ต้องดูตอนติดตั้ง เช่น ติดตั้ง PHP 8.1 เป็นรุ่นไหน ระหว่าง nts หรือ ts และ x86 หรือ x64 ก็ต้องเลือกไฟล์ตามนั้น โดยเปิดดู PHPInfo ดูรายละเอียดรุ่นตามภาพ
2. เมื่อเราได้ไฟล์เป้าหมายเรียบร้อย
กรณีติดตั้ง XAMPP ให้ไปที่โฟลเดอร์ C:\xampp\php\ext
จากนั้นให้ทำการก็อปไฟล์ไดร์เวอร์ตาม version ที่ต้องการมาใส่ได้เลย
จากนั้นให้ทำการก็อปไฟล์ไดร์เวอร์ตาม version ที่ต้องการมาใส่ได้เลย
* ตัวอย่าง ภาพเป็นการใช้ไฟล์ไดร์เวอร์
php_pdo_sqlsrv_81_ts_x64.dll
php_sqlsrv_81_ts_x64.dll
php_pdo_sqlsrv_81_ts_x64.dll
php_sqlsrv_81_ts_x64.dll
3. ให้ไปเปิดไฟล์ php.ini ขั้นมาแก้ไข แล้วเพิ่มคำสั่งด้านล่างเข้าไป
(ไฟล์นี้เก็บอยู่ใน C:\xampp\php)
extension=php_pdo_sqlsrv_81_ts_x64
extension=php_sqlsrv_81_ts_x64